윈도우10에는 "초기화"라는 기능이 있는데, USB 설치디스크 없이 간편하게 포맷 및 재설치와 거의 효력이 같은 상태로 되돌릴 수 있다.
초기화 기능은 물론 상위버전인 윈도우11에도 있다. 마치 스마트폰 공초(공장초기화)하듯이 간편하게 초기 상태로 되돌릴 수 있다.
초기화가 간편하긴 하지만, 랜섬웨어 등 치명적인 악성코드에 감염되었다면 새로 설치하는 것을 권장한다[바로가기].
그리고 초기화에 실패하는 경우도 흔하기 때문에 새로 설치하는 상황까지 감안하는 것이 좋다.
어쨌든 윈도우11에서 초기화는 이렇게 할 수 있다.
*. 주의: C드라이브에 저장되어 있는 중요한 데이터들은 따로 백업해 두고, 시간이 오래 걸리니까 3시간 정도의 여유 시간을 마련해 두는 것이 좋다. 하드디스크나 SSD의 D드라이브 등 다른 드라이브의 데이터는 그대로 유지된다.
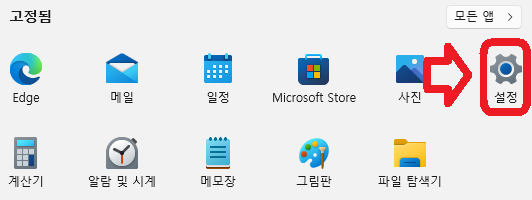
시작버튼을 클릭하고 "설정"을 클릭하자.

"시스템" 메뉴를 클릭하고 "복구"를 클릭하자.
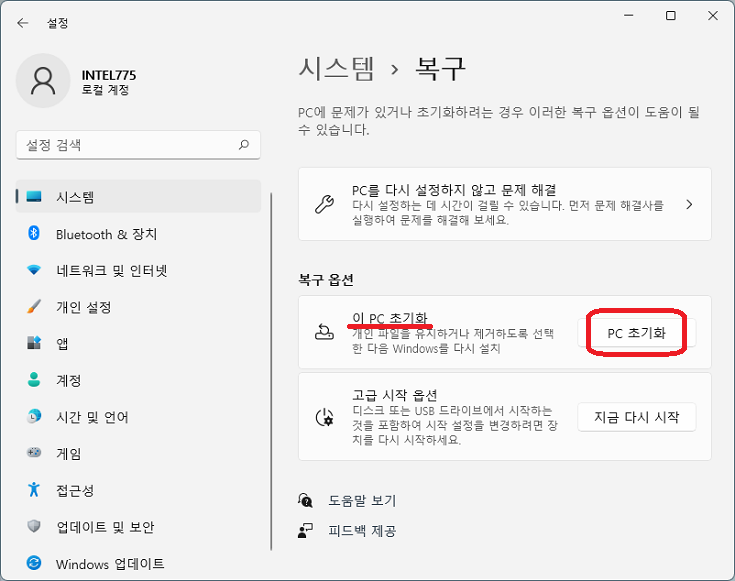
이어서 "복구 옵션"에서 "PC 초기화"를 클릭하자.
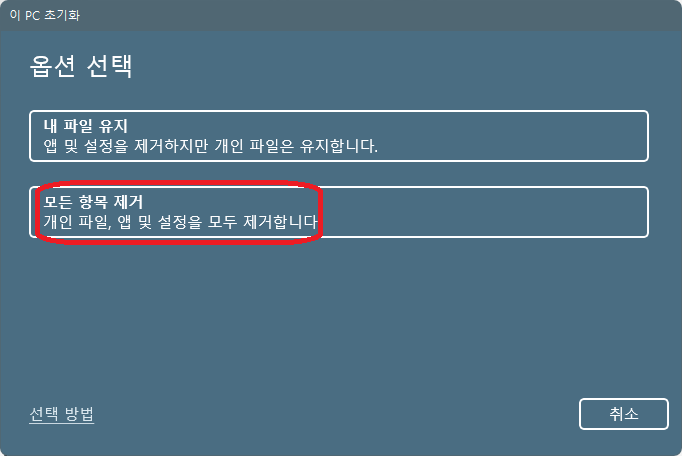
이런 창이 뜬다.
윈도우11을 새로 설치한 것과 같은 상태를 유지하려면 "모든 항목 제거"를 클릭하자.
참고로 "내 파일 유지"를 선택하면 문서나 사진 폴더 등에 있는 개인 파일들이 그대로 유지된다. 응용프로그램들은 전부 제거된다.

"로컬 다시 설치"를 클릭하자.
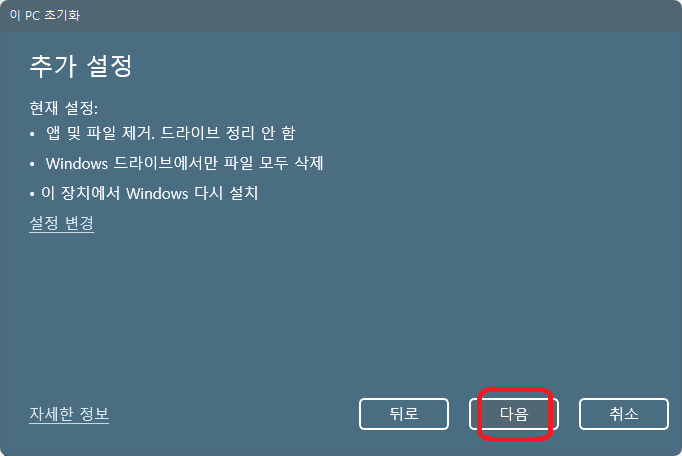
C드라이브에 저장되어 있는 데이터들만 다 사라지고, D드라이브 등 다른 하드디스크, SSD의 드라이브의 데이터는 유지된다.
"다음"을 클릭하자.
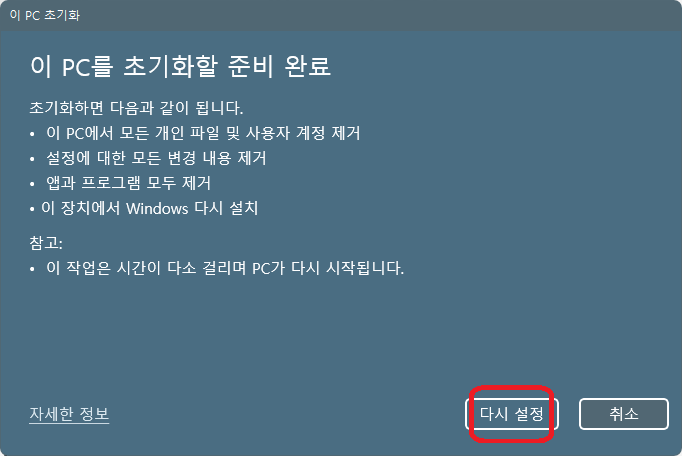
"다시 설정"을 클릭하자.
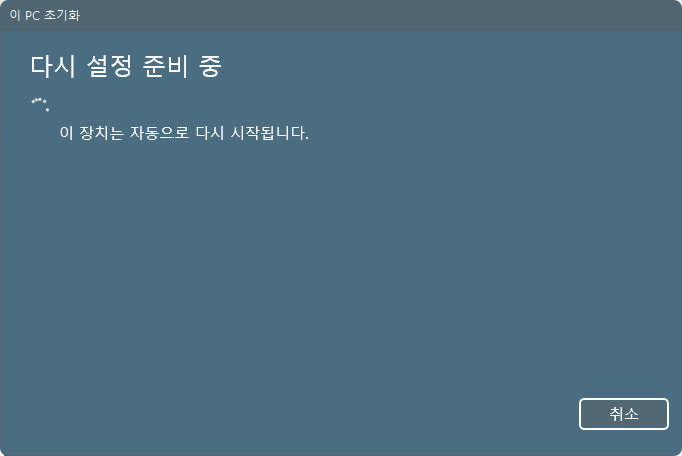
이런 메시지가 뜰 것이다.
여기서부터는 더 이상 손댈 필요가 없이 그냥 기다리면 된다.
초 저사양 컴퓨터에서 대략 1시간 20분 정도가 소요되었는데, 시스템에 따라서 3시간 이상 소요될 수도 있다.
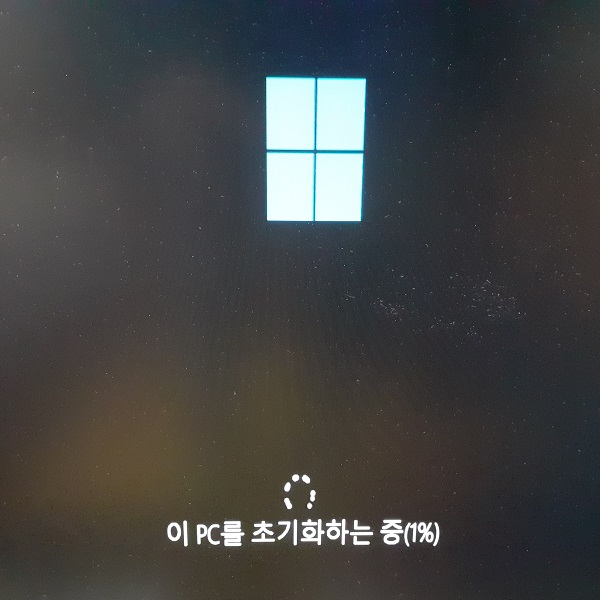
컴퓨터가 재부팅되고 초기화가 진행된다.
그런데 저게 100%까지 완료되고 재부팅되도 아직 끝난 것이 아니다.
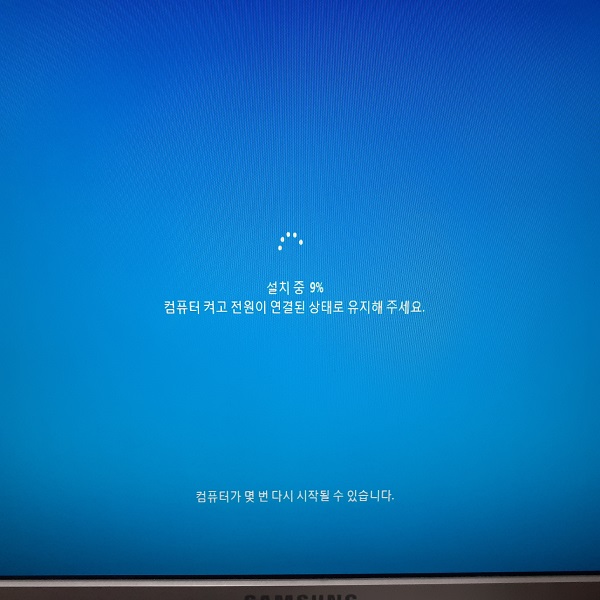
파란 화면이 뜬 상태에서 100%까지 진행되어야 작업이 완료된다.
컴퓨터가 꺼지면 골치아픈 사태가 발생할 수 있으니 주의하자.
(간혹 이 단계에서 초기화 실패하고 컴퓨터가 먹통이 되는 경우가 있다)

초기화가 완료되면 위와 같이 초기 설정 화면이 뜬다.
이렇게 보면 초기화는 윈도우를 새로 설치하는 것과 같아 보이지만, 차이점이 있다.
윈도우를 새로 설치하면 그래픽카드 등 각종 장치 드라이버가 잡혀 있지 않은 상태이지만, 초기화하면 다 잡혀 있다.
자잘한 설정값들은 초기화되기 때문에 제어판에서 따로 손을 봐줘야 한다.
'기계와 나 > 윈도우11' 카테고리의 다른 글
| 윈도우10에서 윈도우11 업그레이드 가능 여부 확인하기 (0) | 2021.10.18 |
|---|---|
| 윈도우11 TPM 없는 미지원 컴퓨터 자동 업데이트 될까? (22000.318) (0) | 2021.10.15 |
| RUFUS 3.16의 윈도우11 TPM 및 SecureBoot 우회 USB 작성 기능 (0) | 2021.10.15 |