2021년 10월 5일 드디어 윈도우10의 차기 버전 윈도우11이 출시되었다.
윈도우11은 윈도우10의 커널을 그대로 유지한 채로 출시해서 기존에 윈도우10에서 사용했던 프로그램들을 그대로 사용할 수 있지만, UI가 꽤 많이 수정되었다.
대표적으로 바뀐 부분은

마우스 우클릭 시 나타나는 컨텍스트 메뉴다.
윈도우10의 컨텍스트 메뉴보다 큼직해졌고, 그래피컬하게 바뀌었지만, 뭔가 익숙치 않다.
물론 기존 컨텍스트 메뉴를 아예 없앤 건 아니라서 위와 같이 "더 많은 옵션 표시"를 클릭하면 된다.

그런데 그냥 위와 같은 컨텍스트 메뉴를 기본값으로 사용할 수 있을까?
물론 된다.
아래와 같이 하면 되는데, 추후 업데이트에서는 이 방법이 통하지 않을 수 있다.
(빌드 22000.194 기준)

시작 메뉴를 클릭하고 "모든 앱"을 클릭한 다음 "Windows Terminal" 클릭 - "기타" 클릭 - "관리자 권한으로 실행"을 클릭하자.

터미널이 뜨면 위와 같이
reg.exe add "HKCU\Software\Classes\CLSID\{86ca1aa0-34aa-4e8b-a509-50c905bae2a2}\InprocServer32" /f /ve
를 입력하고 엔터키를 치자.
*. 원래대로 되돌리려면
reg.exe delete "HKCU\Software\Classes\CLSID\{86ca1aa0-34aa-4e8b-a509-50c905bae2a2}" /f
입력

이어서 Ctrl + Shift + ESC 키를 동시에 눌러서 작업 관리자를 띄우고,
"세부 정보"를 클릭한 다음, explorer.exe를 마우스 우클릭하고 "작업 끝내기"를 클릭하자.
이렇게 하면 작업 표시줄과 시작 메뉴가 먹통이 될 것이다. 하지만
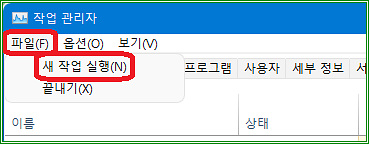
작업 관리자 좌측 상단에 있는 "파일"을 클릭하고 "새 작업 실행"을 클릭하자.

실행창이 뜨면 explorer를 입력하고 엔터키를 치면 작업 표시줄이 되돌아오고, 마우스 우클릭하면 기존 컨텍스트 메뉴가 뜰 것이다.
'기계와 나 > 윈도우11' 카테고리의 다른 글
| 윈도우11 맞춤 항목에 파일, 앱 뜨지 않게 하는 방법 (0) | 2021.10.12 |
|---|---|
| 대학생 무료 윈도우11 EDU 다운받는 방법 (14) | 2021.10.08 |
| 윈도우11 새로 설치 (클린설치) 방법 (4) | 2021.10.07 |