윈도우7은 2020년 1월에 보안지원이 완전히 종료되었지만, 호환성 등 여러가지 이유로 여전히 사용자층이 많은 편이다.
커뮤니티나 포털사이트를 확인해 보면 여전히 윈도우7을 설치하려는 분들이 있다.
윈도우7부터 윈도우10은 설치방법이 대동소이해서 윈우10 설치 경험이 있다면 윈도우7도 설치 자체는 어렵지 않게 할 수 있다.
다만 예전에는 윈도우7 순정 설치파일을 MS 홈페이지에서 손쉽게 구할 수 있었지만[바로가기], 현재는 영문판만 구할 수 있는 것으로 보인다.
뭐 영문판을 설치해도 한국어 윈도우7 라이선스로 정품인증을 받을 수 있고, 한국어로 설정값을 바꾸면 큰 어려움 없이 사용할 수 있다.
윈도우7을 새로 설치하는 방법은 아래와 같다.
후술하겠지만 윈도우7은 새로 설치한다고 끝이 아니고, 윈도우10보다 손을 봐줘야 할 부분이 매우 많다.
윈도우7 .iso 설치파일을 보유하고 있다고 전제하고 설명하겠다.
*. 윈도우7 설치 전 중요한 데이터들은 필히 USB 메모리나 클라우드 등에 백업해 두어야 한다. C드라이브의 데이터가 몽땅 사라지며, 각종 응용프로그램들도 새로 설치해야 한다.
0-1. 윈도우7 최저사양
윈도우7은 물론 윈도우10보다 최저사양이 훨씬 낮다.
1GHz 이상의 CPU, 램 1GB(32비트), 램 2GB(64비트), 하드디스크 여유공간 16GB를 충족하면 어지간한 시스템에서는 대부분 설치된다.
다만 인텔 6세대 이상, AMD 라이젠 CPU가 장착되어 있는 고사양 컴퓨터는 설치가 제약된다. 편법으로 어떻게 설치하는 방법이 있긴 하지만, 굳이 설명하지는 않겠다.
0-2. 제품키 확인
윈도우7은 상용 소프트웨어라서 정품 라이선스를 보유하고 있어야 하고, 제품키를 보유하고 있어야 한다.
제품키는 XXXXX-XXXXX-XXXXX-XXXXX-XXXXX 25자리 형태로 되어있다.
브랜드 데스크톱이나 노트북은 본체 옆면 혹은 기기 하단에 25자리 제품키가 적혀 있는 스티커를 확인할 수 있다.
이미 윈도우7이 설치되어 있는 컴퓨터의 경우 Produkey라는 프로그램으로 확인할 수 있다[바로가기].
0-3. 윈도우7 설치디스크 작성
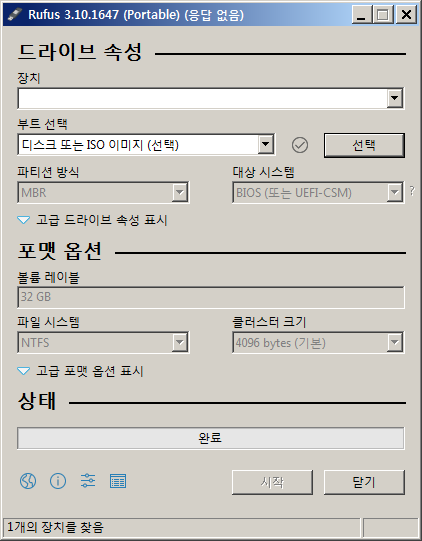
.iso 파일을 DVD로 굽거나 USB 설치디스크로 만들어야 한다.
USB 설치디스크를 제작하는 게 일반적인데, 4GB 이상이면 충분하다.
.iso 파일을 그냥 USB에 붙여넣기하면 안되고 위와 같이 RUFUS 프로그램으로 설치디스크를 작성하면 된다[바로가기].
1. USB 부팅 CMOS 설정
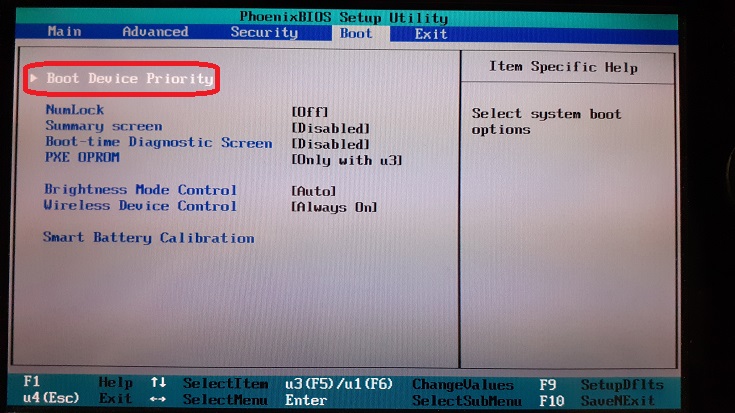
컴퓨터가 하드디스크 혹은 SSD가 아닌 USB 메모리로 부팅되도록 설정해야 한다.
컴퓨터가 부팅되자마자 ESC, F2, DEL 등의 키를 누르면 CMOS가 실행된다.
(컴퓨터 혹은 노트북마다 CMOS 들어가는 방법은 조금씩 다르다)
CMOS 화면구성은 컴퓨터마다 제각각인데, 최초 부팅 장치를 USB 메모리로 설정해 주면 된다.
위 컴퓨터의 경우 Boot Device Priority로 설정해 주면 된다.
*. 더욱 간편한 방법도 있다.
CMOS를 거치지 않고 컴퓨터를 켜자마자 바로 특정 키를 누르면 USB로 부팅될 수 있다.
제조사 별 USB 부트메뉴 키는
삼성: ESC 혹은 F2
LG: F12
인텔: F10
ASUS: F8
AsRock: F11
Gigabyte: F12
MSI: F11
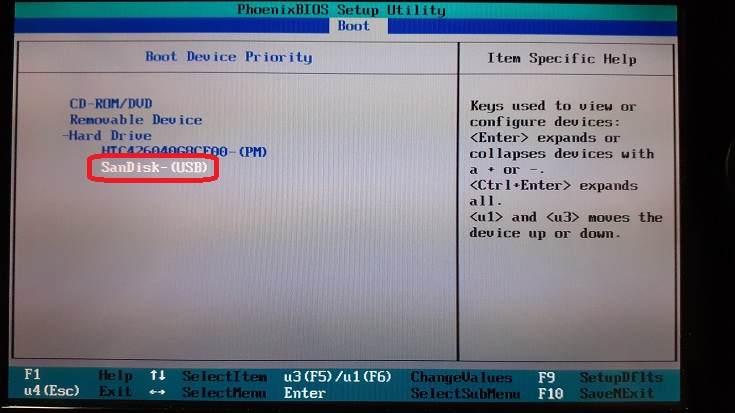
부트메뉴로 들어가지 못하면 CMOS 상에서 USB 메모리인 장치를 맨 위로 올리면 된다.
위로 올리는 방법은 노트북이나 메인보드마다 조금씩 다른데, 위 컴퓨터는 F5키를 누르면 된다.
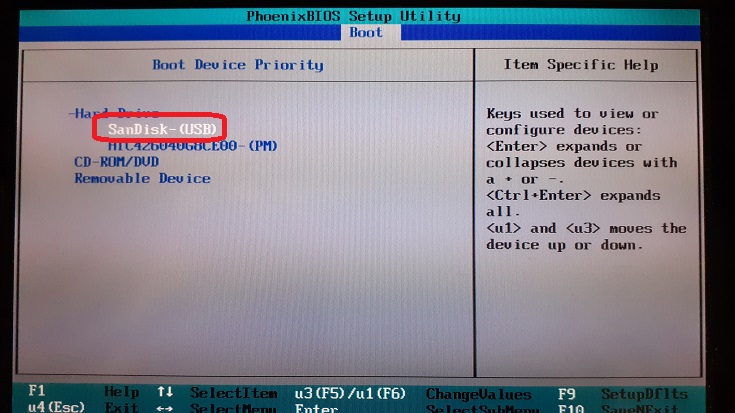
위와 같이 설정하고 Save Changes & Exit을 선택하고 엔터키를 치면 재부팅된다.
2. 재부팅되면 USB 메모리로 부팅된다. 아무 키나 누르자.
이 상태에서 키보드 아무 키나 누르면 USB 메모리로 부팅되고, 그렇지 않으면 하드디스크로 부팅된다.
물론 USB 메모리로 부팅되어야 한다.
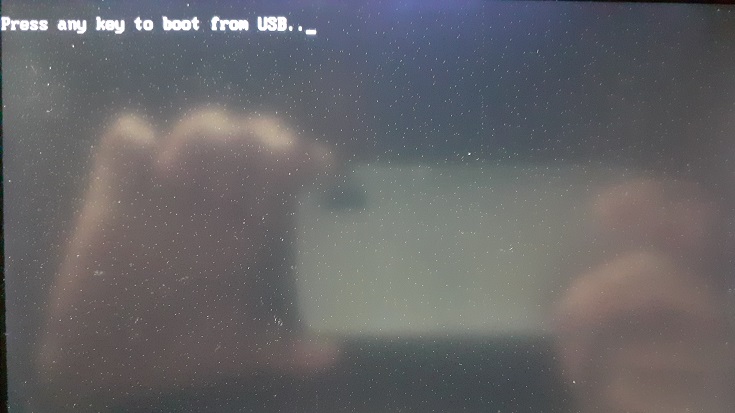
3. 윈도우7 부팅되는 모습. 아래와 같이 지렁이가 기어가는 화면이 뜰 수도 있고, 윈도우7 로고가 뜰 수도 있다.
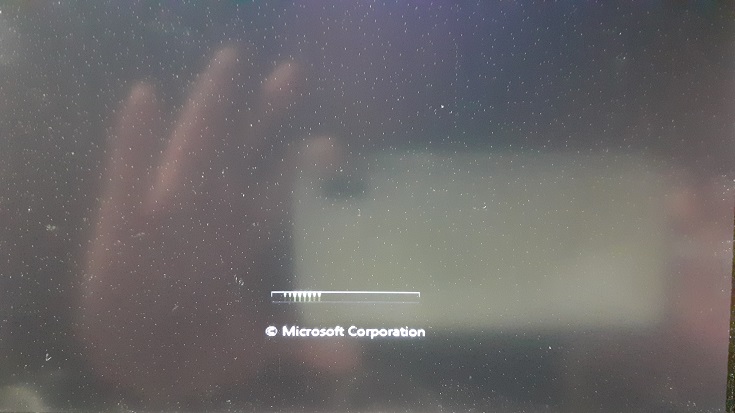
4. 이런 화면이 뜰 것이다. "지금 설치"를 클릭하자.

5. 계약서 화면이 뜬다. "동의함"을 선택하고 "다음"을 클릭하자.
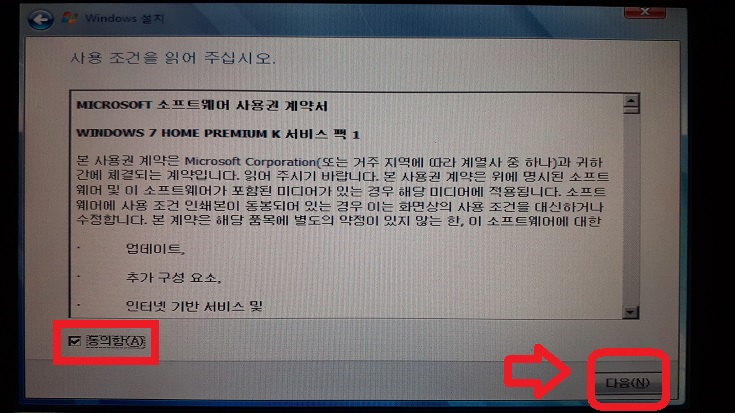
6. 설치 유형 선택 옵션이 뜬다. "사용자 지정"을 터치하자.
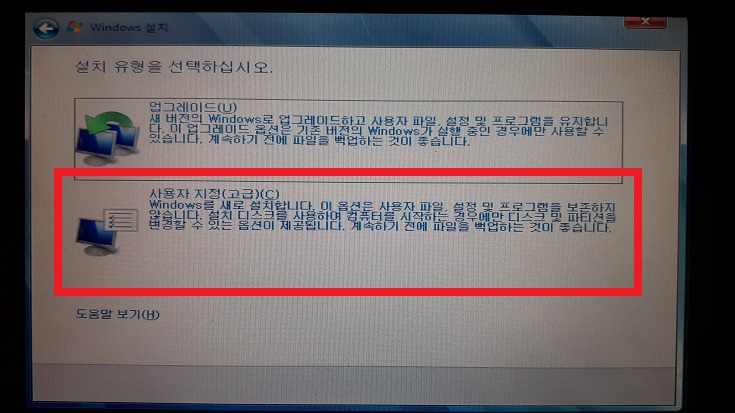
7-1. 컴퓨터에 이미 윈도우가 설치되어 있는 경우
(여기에 해당되지 않거나 하드디스크를 싹 지우고 설치하려면 7-2로 건너뛰자)

C드라이브에 해당되는 부분을 삭제하고 "다음"을 클릭하면 된다.
보시다시피 C드라이브, D드라이브 등 드라이브가 문자가 뜨지 않기 때문에, 주의해서 삭제해야 한다. 삭제 후 7-4로 넘어가자.
물론 해당 파티션을 삭제해 버리면 C드라이브의 데이터가 삭제되니 사전에 백업해 두어야 한다.
7-2. 깡통 하드디스크에 설치하는 경우
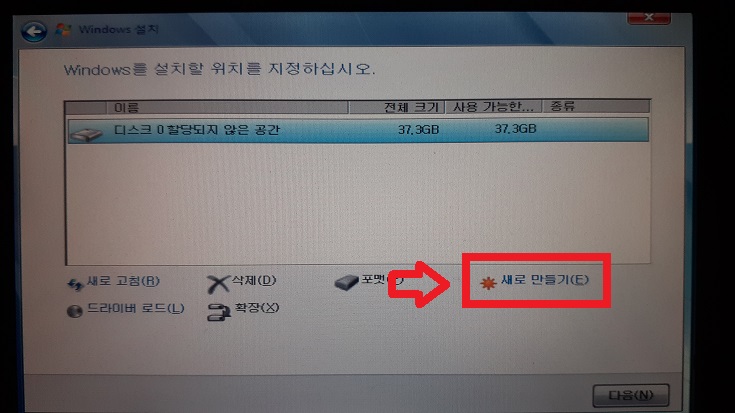
깡통 하드디스크 혹은 SSD라면 "디스크 0 할당되지 않은 공간"이라고 뜰 것이다.
위 상태에서 그냥 "다음"을 클릭해 버려도 설치가 되긴 하지만, 하드디스크가 통째로 단일 C드라이브로 설정되기 때문에 추후 데이터를 백업할 때 피곤할 수 있다.
"새로 만들기"를 눌러서 C드라이브 용량을 적당히 설정해 주면 하드디스크를 C드라이브, D드라이브...로 분할해서 사용할 수 있다.
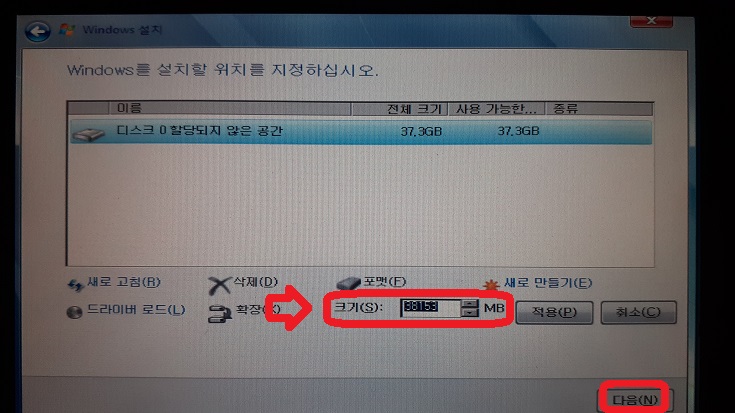
C드라이브 최소 용량은 32비트 윈도우라면 25GB 정도, 64비트라면 30GB 정도로 설정해 주는 것이 좋다.
넉넉하게 70GB 이상으로 잡는 것이 좋다.
7-3. D드라이브 생성 (이미 하드디스크가 파티션 분할되어 있다면 7-4로 건너뛰자)
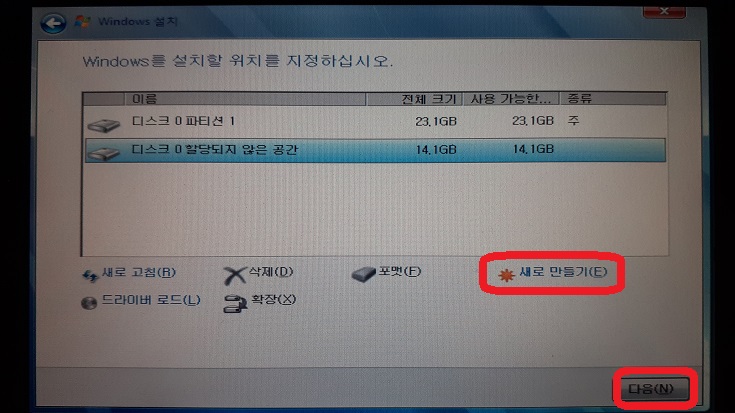
이 작업은 굳이 하지 않고 윈도우7 설치 완료 후에 디스크 관리 메뉴에서 해도 된다.
하드디스크를 분할해서 D드라이브, E드라이브...를 생성하려면 뒷부분(디스크0 할당되지 않은 공간)을 "새로 만들기"하자.
7-4. 파티션 설정 완료 후 윈도우7 설치
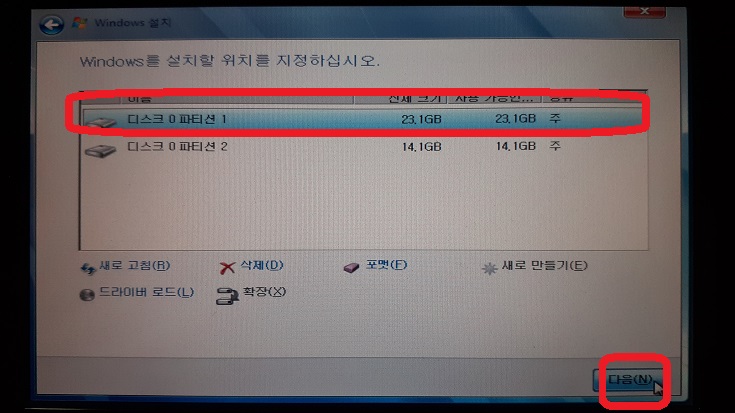
위와 같이 C드라이브 부분을 선택하고 "다음"을 클릭하자.
8. 파일 복사가 진행된다. 시간이 다소 소요될 수 있다.
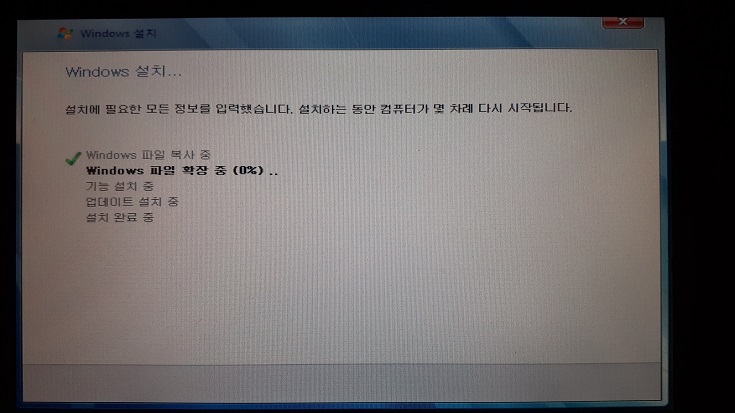
9. 파일 복사가 완료되면 컴퓨터가 재부팅된다. 앞으로 컴퓨터가 한 번 더 재부팅된다.
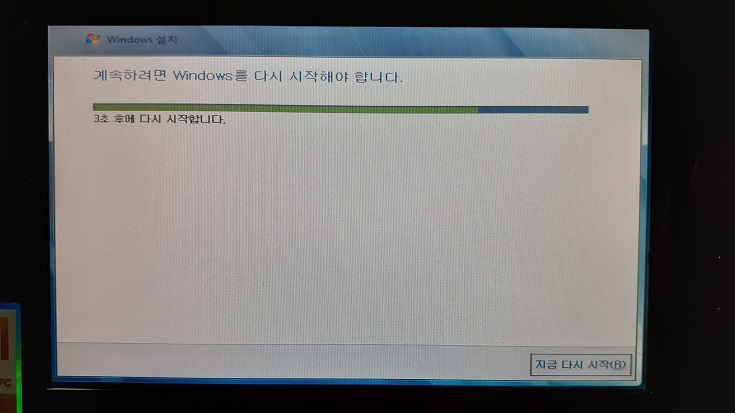
10. 재부팅되면 지렁이가 뜬다.
여기서부터는 USB 메모리가 아닌 하드디스크 혹은 SSD로 부팅되어야 한다.
혹시 다시 USB 메모리로 부팅된다면 1.로 되돌아가서 하드디스크로 부팅되도록 설정해 주자.
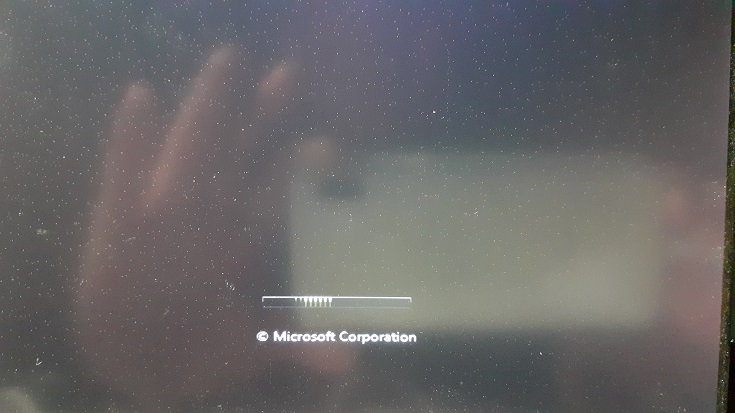
11. 재부팅이 되면 "서비스를 시작하는 중입니다"라는 메시지가 뜬다.
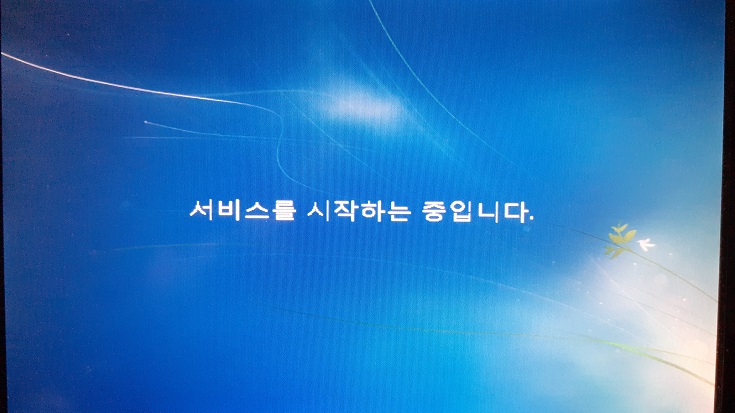
12. 파일 복사가 마무리된다.
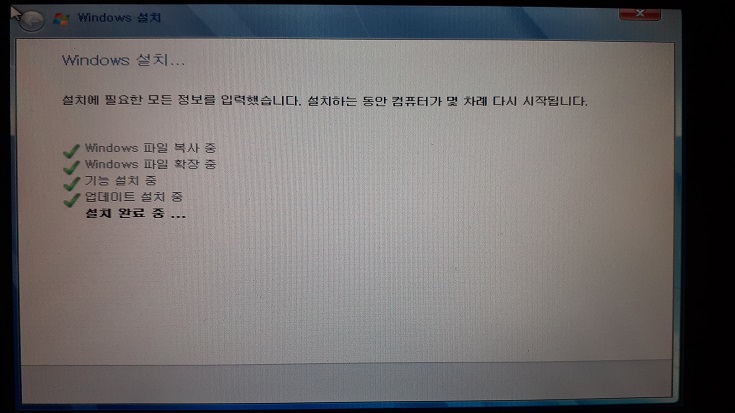
13. 컴퓨터가 또 재부팅되면 "처음 사용하기 위해 컴퓨터를 준비하는 중입니다"라는 메시지가 뜬다.
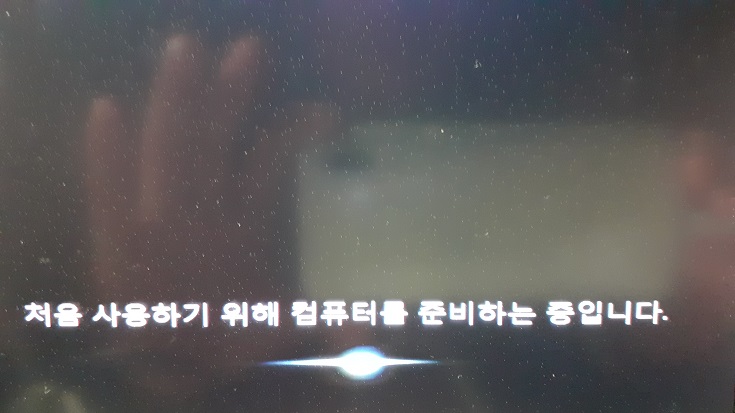
14. 사용자 이름과 컴퓨터 이름을 원하는 대로 입력해 주자.
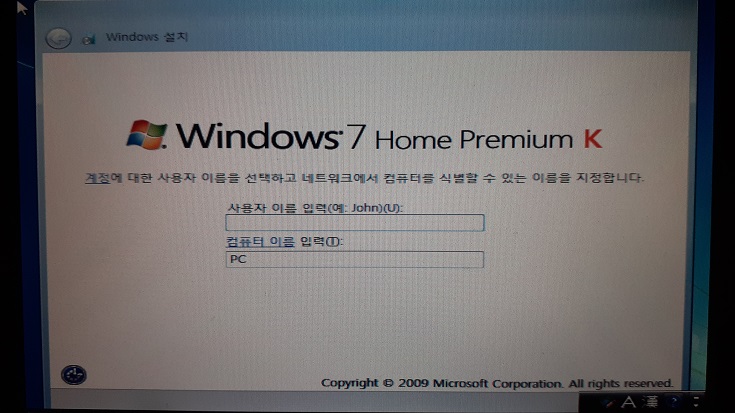
15. 암호를 설정해 주어야 한다. 암호를 설정하지 않으면 해킹될 수 있으니 꼭 설정해 주는 것이 좋다.
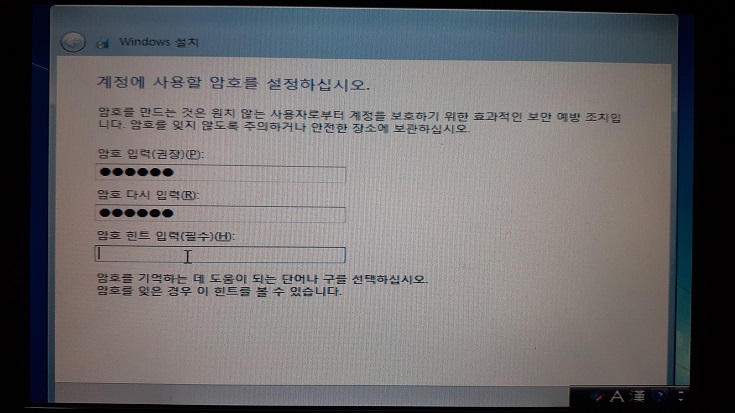
16. 제품키를 입력하자. 앞서 언급한 대로 25자리 제품키를 입력하면 된다.
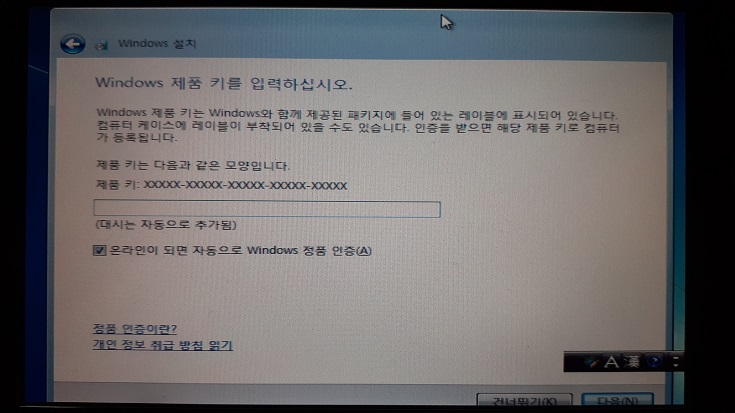
17. 윈도우 업데이트 옵션을 선택할 차례다.
윈도우7 설치 완료 후 따로 업데이트를 해줘야 하니까 "나중에 다시 확인"을 선택하자.
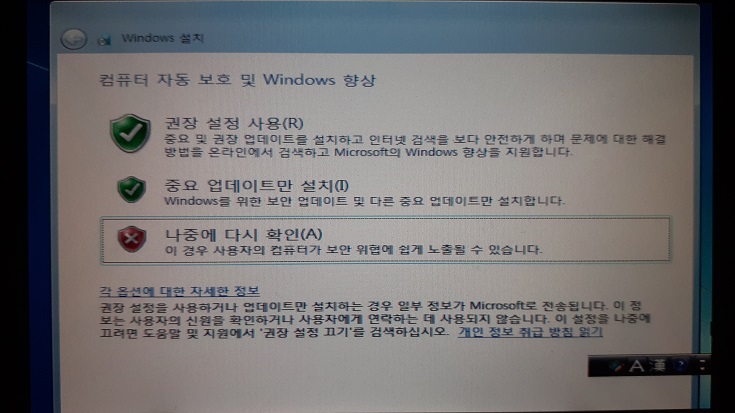
18. 시간을 설정하고 "다음"을 클릭하자.
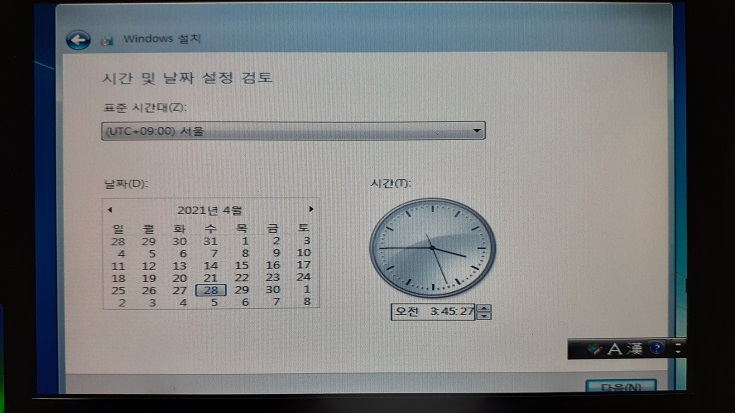
19. 혹시 무선랜카드 드라이버가 잡히면 아래와 같이 와이파이 목록이 뜬다.
이렇게 와이파이 목록이 뜰 경우 추후 무선랜카드 드라이버를 따로 설치할 필요가 없다.
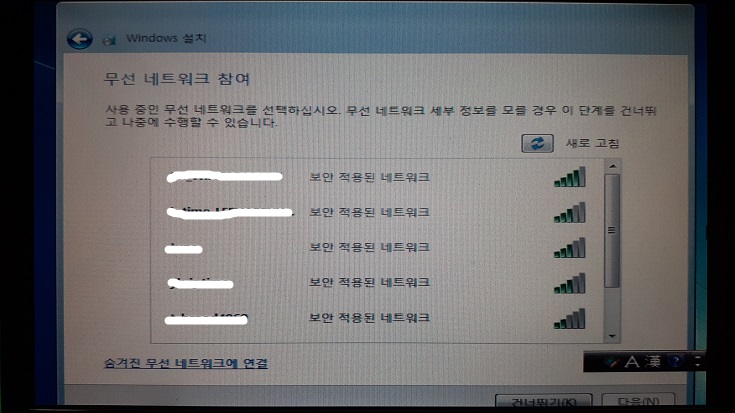
20. 랜카드 드라이버가 잡히면 아래와 같이 네트워크 설정 화면이 뜬다.
"공용 네트워크"를 선택하는 것이 좋다.
이런 화면이 뜬다면 (무선랜카드가 없는 컴퓨터의 경우) 유선랜카드 드라이버가 잡힌 것이므로 추후 따로 드라이버를 설치할 필요는 없다.
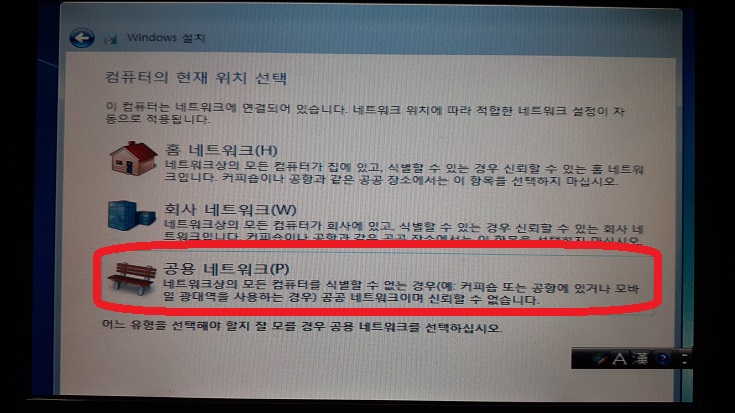
21. 설정이 마무리되는 모습.

22. 컴퓨터가 재부팅된다. 이제 윈도우7 설치 자체는 거의 다 마무리되어 간다.
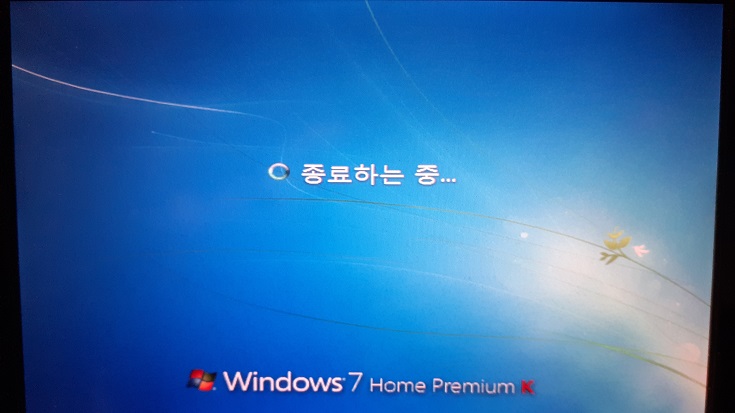
23. 다시 지렁이 혹은 윈도우7 로고가 뜨고
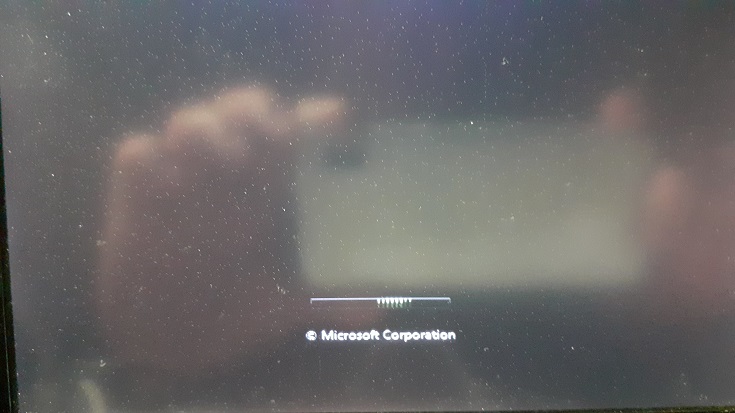
24. 바탕 화면 준비 중 메시지가 뜨고
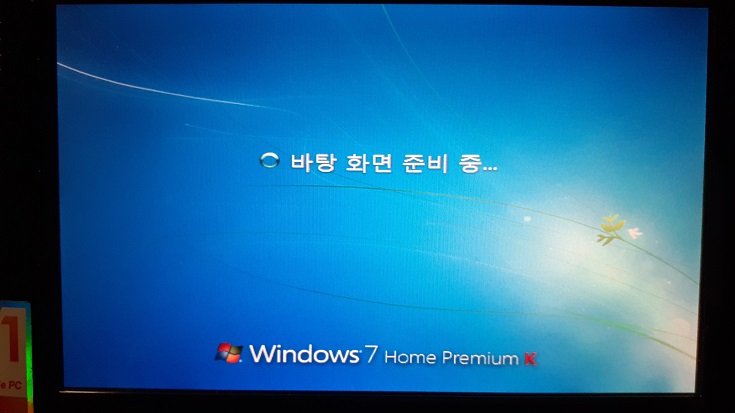
25. 윈도우7 설치가 마무리되었다.
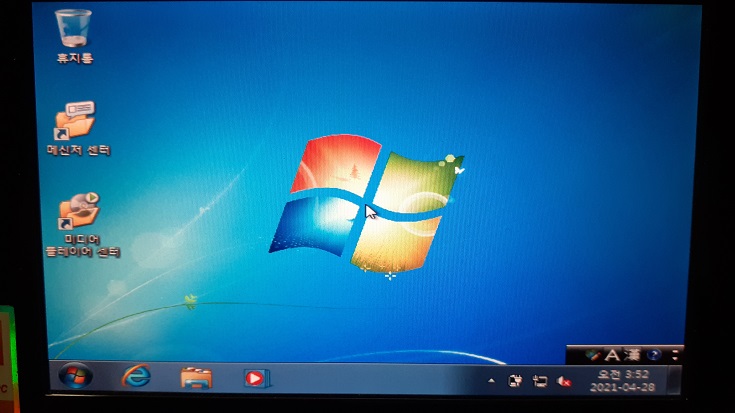
오래전에 윈도우를 처음 설치했을 때, 이 화면이 떴을 때 감동받았다.
그런데 이걸로 끝이 아니었다.
윈도우7 설치 완료 이후 각종 장치 드라이버 설치
윈도우10은 인터넷만 연결되어 있는 상태라면 업데이트 과정 중 각종 장치 드라이버들이 자동으로 설치된다.
윈도우7도 업데이트 과정 중 장치 드라이버가 잡힐 수 있지만, 해당 장치 제조사 홈페이지에서 드라이버를 다운받아서 설치해 주어야 한다.
메인보드 모델명(노트북이라면 노트북 모델명)만 알면 랜카드, 사운드 등의 드라이버를 다운받을 수 있는데, 확인방법은 [바로가기] 참조. 해당 메인보드 제조사 홈페이지에서 드라이버 파일을 다운받아서 설치해 주면 된다.
혹시 랜카드 드라이버가 잡히지 않아서 인터넷이 아예 안되는 상황이라면 [바로가기]와 같은 방법으로 응급 인터넷 접속 가능하다.
*. 3dp chip이나 3dp net같은 프로그램을 설치해서 드라이버를 다운받을 수도 있다. 그런데 개인적으로는 직접 제조사 홈페이지에서 다운받는 것을 추천한다.
윈도우7 각종 보안 업데이트 방법
2020년 1월 14일 최종 업데이트까지 설치해 주어야 한다.
그런데 윈도우7은 제어판-시스템 및 보안-Windows Update를 통해서 바로 업데이트 시도할 경우 시간이 매우 오래 걸리고 오류가 날 가능성도 높다.
아래와 같은 절차를 통해서 업데이트하는 것을 권장한다.
| 윈도우7 간편 롤업 설치[바로가기] → Internet Explorer 11 설치 [바로가기] → 제어판-시스템 및 보안-Windows Update를 통해서 업데이트 확인 → 오류가 발생할 경우 [바로가기] 패치 설치 |
마지막 업데이트까지 설치하지 않을 경우 몇몇 응용프로그램들이 작동되지 않는다.
(V3 Lite 등 백신 프로그램과 증권사 프로그램들은 SHA-2 패치가 설치되지 않을 경우 미작동)
윈도우7의 윈도우 디펜더와 보안
윈도우7은 보안 지원이 종료되었기 때문에 보안 위협에 취약하다.
조금이라도 안전하게 사용하시려면 마지막 업데이트까지 적용해 주시고, 익스플로러11 대신 크롬이나 파이어폭스, 엣지를 권장했는데... 2023년 상반기부터 크롬, 엣지가 윈도우7에 대한 지원을 끊었다. 파이어폭스는 당분간 지원해 줄 예정이라고 하는데, [바로가기] 참고하자.
그리고 윈도우8.1과 윈도우10의 윈도우 디펜더(Windows Defender, Microsoft Defender)는 V3 Lite나 알약과 같은 실시간 백신 프로그램이지만, 윈도우7의 윈도우 디펜더는 성능이 떨어진다.
대신 윈도우7은 별도로 Microsoft Security Essentials (약칭 MSE) 를 설치하면 된다[바로가기].
MSE는 가볍고 광고가 없고 백신 성능도 나쁘지 않지만, 시스템 최적화 등 다양한 옵션은 없다.
'기계와 나 > 윈도우7' 카테고리의 다른 글
| 윈도우7 Starter (스타터) 램 2GB 제한 및 32비트 전용 (0) | 2021.05.10 |
|---|---|
| 윈도우7 SHA-1 지원 종료 해결책 SHA-2 (0) | 2021.03.03 |
| 윈도우7의 태블릿PC 기능, 화상 키보드 (0) | 2020.12.23 |