컴퓨터가 구동되는 데 있어서 필수요소인 메인보드는 각 부품과 부품을 연결하는 역할을 한다.
메인보드가 무엇인가에 따라서 장착 가능한 CPU, 메모리 등의 종류가 결정된다.
메인보드는 기판만 덩그러니 있는 것은 아니고, 윈도우 등 운영체제 진입을 위해서 "펌웨어(Firmware)"라는 소프트웨어적인 요소가 갖추어져 있다.
메인보드 한쪽 끝을 보면 펌웨어가 담긴 작은 칩이 있는 것을 확인할 수 있다.

컴퓨터가 부팅되자마자 F2, DEL, ESC키를 누르면 메인보드 설정 화면이 뜨는데, 이것이 바로 펌웨어라고 보면 된다.
이 화면에서 USB 부팅 순서를 설정할 수도 있고, USB 속도를 조절할 수도 있고, CPU를 오버할 수도 있고, 쿨링팬 속도를 조절할 수도 있다.
그런데 구형 메인보드에는 "바이오스(BIOS)" 방식의 펌웨어가 내장되어 있고, 요즘 출시되는 메인보드에는 "UEFI" 방식의 펌웨어가 내장되어 있다.
바이오스에서 UEFI로 전환되면서 하드웨어를 확장성 있게 지원할 수 있게 되었다.
바이오스는 위 사진과 같이 일반인들이 이해하기 어렵고 투박해 보이지만, UEFI는 마치 윈도우 등 그래픽 운영체제를 사용하는 것처럼 화려하고 직관적으로 바뀌었다.
보여지는 측면만 바뀐 것이 아니다.
메인보드의 펌웨어가 바이오스냐 UEFI냐에 따라서 윈도우 설치디스크 작성을 다르게 해야 한다.
바이오스의 경우 MBR 기반 파티션 테이블만 사용 가능하고, UEFI는 MBR 기반 파티션 테이블과 GPT를 모두 사용할 수 있다. 다만 앞으로 출시될 메인보드들은 UEFI 기반에 GPT만 지원한다.
MBR은 전체 하드디스크 크기가 2.2TB를 넘어갈 경우 초과분은 사용할 수 없지만, GPT는 된다.
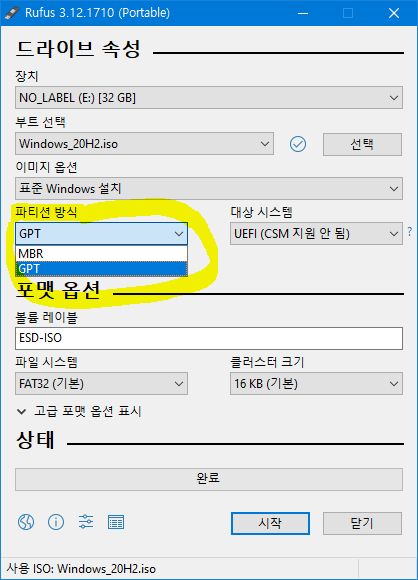
흔히 윈도우10 설치디스크를 작성할 때 RUFUS를 많이 사용하는데, 바이오스 메인보드라면 MBR을, UEFI 메인보드라면 GPT를 선택해 주면 된다.
UEFI도 MBR이 되긴 하지만, 가급적이면 GPT로 설정해 주는 것이 좋다.
그런데 내 컴퓨터의 윈도우가 MBR로 설치되었는지 GPT로 설치되었는지 어떻게 확인할 수 있을까?
윈도우10 기준 이렇게 손쉽게 확인할 수 있다.

윈도우키와 R키를 동시에 눌러서 실행창을 띄운 다음, msinfo32 를 입력하고 엔터키를 치자.
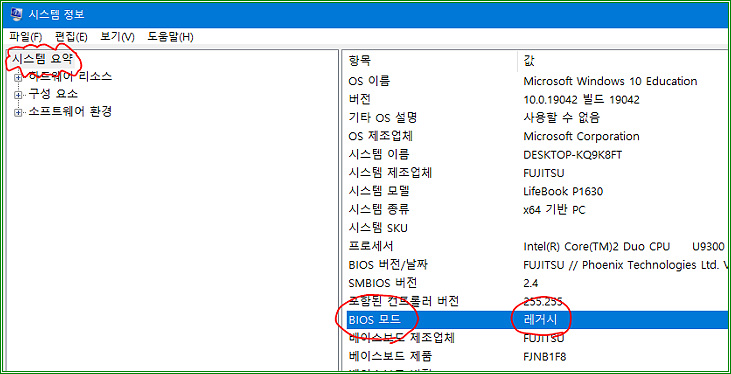
시스템 정보 창이 뜰 것이다.
바이오스라면 "시스템 요약" 항목의 "BIOS 모드"가 "레거시(MBR)"라고 뜬다.
다만 "레거시"라고 떠도 메인보드는 실제로 UEFI를 지원하고 GPT로 파티션을 구성할 수 있다.
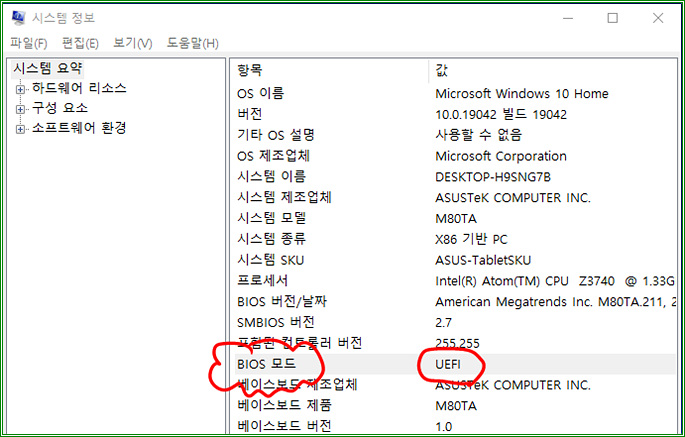
UEFI라면 보시다시피 BIOS 모드에 "UEFI"라고 뜬다.
'기계와 나 > 소프트웨어 팁' 카테고리의 다른 글
| 크롬 메모리 (램) 사용량 절약 프로그램 Firemin (3) | 2021.05.06 |
|---|---|
| 윈도우10 대기모드 검은화면에서 먹통일 때 해결법 (0) | 2021.04.22 |
| 엣지 브라우저 최적화: 하드웨어 가속 끄기 (1) | 2021.04.18 |