윈도우11 시스템 이미지 백업 및 복원하는 방법
옛날 옛날에 윈도우95부터 윈도우XP까지는 윈도우 자체 시스템 이미지 백업, 복원 도구가 없어서 고스트, 트루이미지 같은 서드파티 프로그램을 사용해야 했다.
하지만 윈도우 비스타 일부 에디션부터 제한적으로 윈도우 자체 시스템 이미지 백업 및 복원 기능이 추가되었고, 윈도우7부터는 에디션 상관없이 무조건 탑재되어 있다.
이렇게 시스템 이미지를 백업해 두면 번거롭게 USB 메모리로 설치할 필요없이 간편하게 최적화된 상태로 복구할 수 있다.
윈도우11에도 물론 시스템 이미지 백업 및 복원 기능이 내장되어 있다.
이전버전과 같은 방법으로 백업 및 복원 가능하다.
윈도우11 시스템 이미지 "백업" 방법

윈도우11을 설치하고 각종 드라이버를 잡아두고 필요한 응용프로그램들을 설치한 다음,
제어판으로 들어가자.
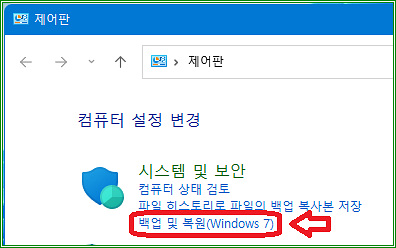
"시스템 및 보안"-"백업 및 복원(Windows 7)"을 클릭하자.
적혀있는 것처럼 윈도우7에 내장되어 있는 시스템 이미지 백업 및 복원 기능이 그대로 유지되고 있다.
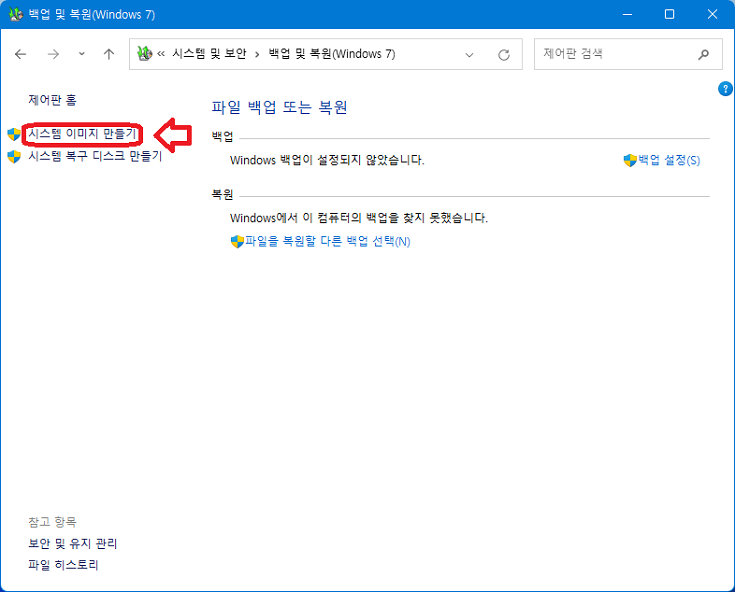
이어서 "시스템 이미지 만들기"를 클릭하자.
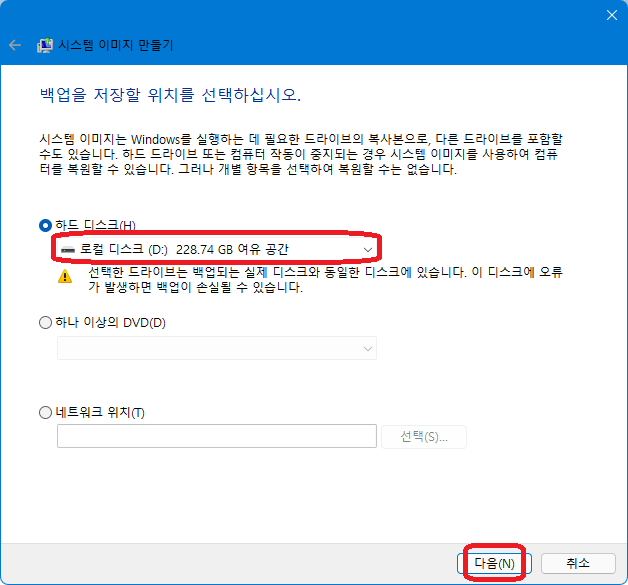
시스템 이미지는 하드디스크 혹은 SSD의 다른 드라이브에 뜰 수도 있고, DVD에 뜰 수도 있다.
원하는 드라이브 혹은 DVD를 선택하고 "다음"을 클릭하자.
*. USB 메모리에는 불가능하지만 USB 외장하드 혹은 일부 SD카드에는 가능하다.
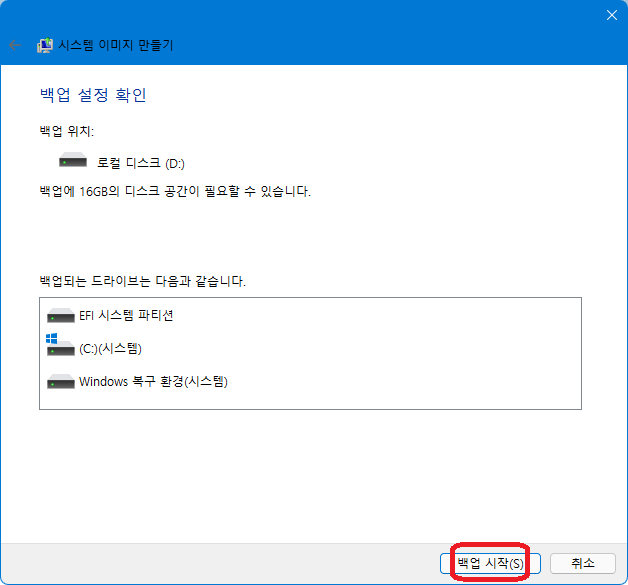
C드라이브와 (UEFI 시스템이라면) EFI 시스템 파티션, Windows 복구 환경(시스템)도 같이 백업된다.
"백업 시작"을 클릭하자.
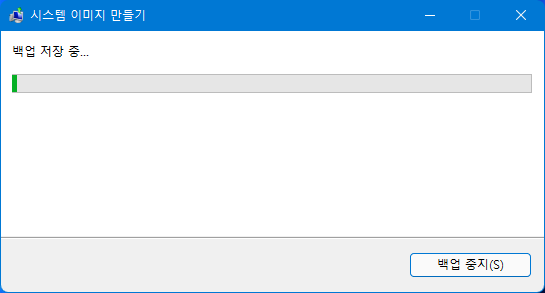
시스템 이미지 만들기가 진행되는 모습.
SSD라면 10여분 정도 소요되는 편이지만, 하드디스크는 길면 30분까지 소요될 수 있다.
물론 이런저런 프로그램들을 많이 설치해 뒀다면 시간이 더더욱 오래 걸린다.
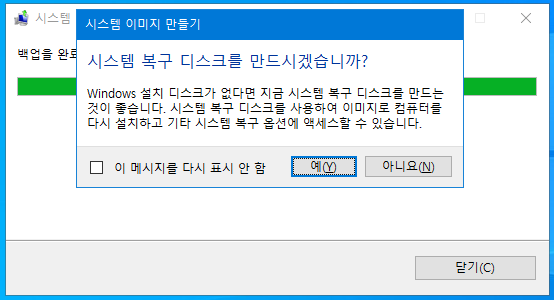
시스템 이미지 백업이 완료되면 시스템 복구 디스크를 만들건지 말건지 묻는다.
만약 컴퓨터가 부팅되지 않는 등 최악의 상황이 발생할 경우 시스템 복구 디스크를 사용해서 복원할 수 있다.
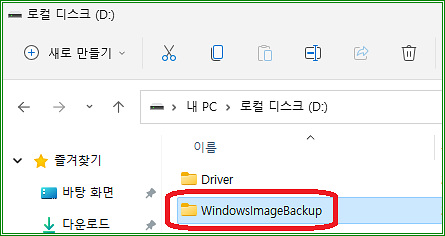
백업된 파일은 WindowsImageBackup 폴더에 저장된다.
윈도우11 시스템 이미지 복원하는 방법
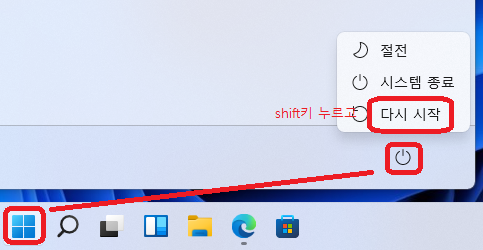
윈도우가 정상적으로 구동되는 상황이라면 시작버튼을 클릭하고 전원 버튼을 클릭한 다음 shift를 누른 상태에서 "다시 시작"을 클릭하자.
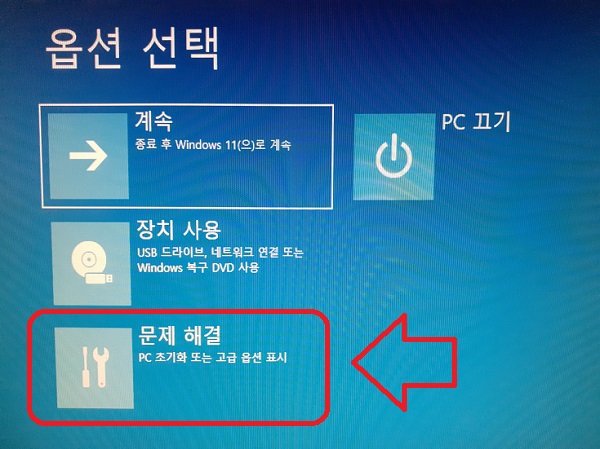
"문제 해결"을 클릭하자.
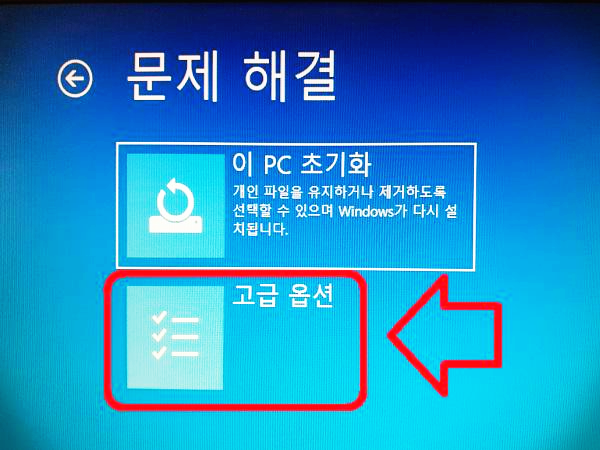
이어서 "고급 옵션"을 클릭하자.
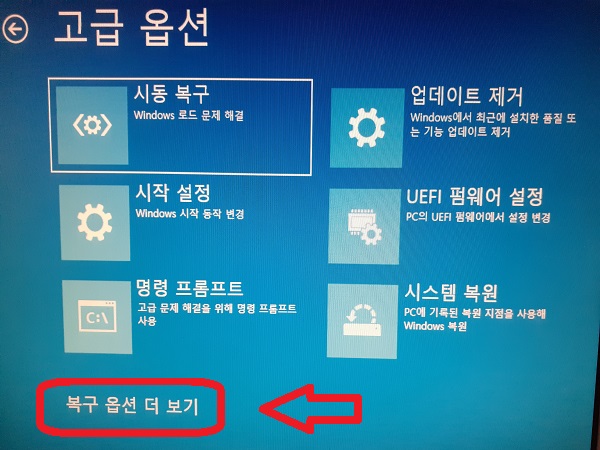
"복구 옵션 더 보기"를 클릭하자.
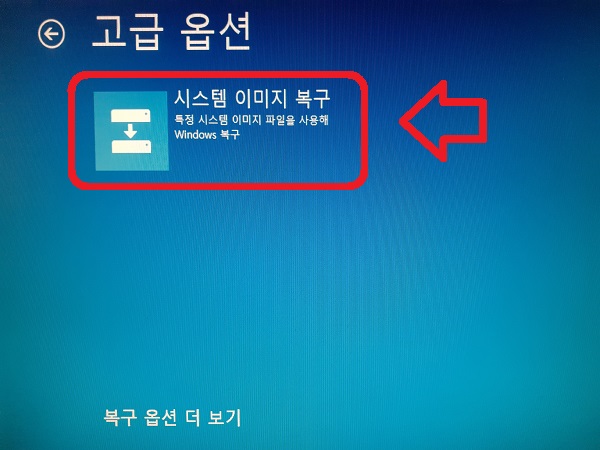
"시스템 이미지 복구"를 클릭하자.
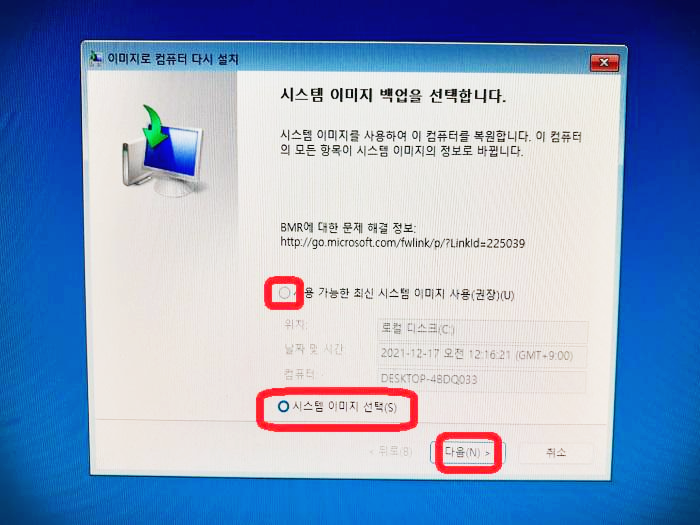
시스템 이미지를 백업해 둔 드라이브가 뜰 것이다.
보통은 "사용 가능한 최신 시스템 이미지 사용"을 클릭하면 되는데, 다른 위치나 DVD에 백업 파일이 있다면 "시스템 이미지 선택"을 선택하고 "다음"을 클릭하자.
*. 윈도우 부팅 상태에서는 WindowsImageBackup가 D드라이브에 저장되어 있어도, 위와 같이 복구 화면에서는 C드라이브 혹은 E드라이브 등으로 뜰 수 있다.
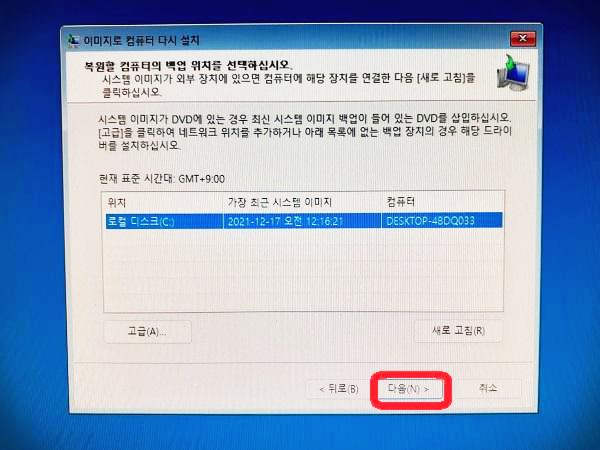
드라이브를 선택하고 "다음"을 클릭하고
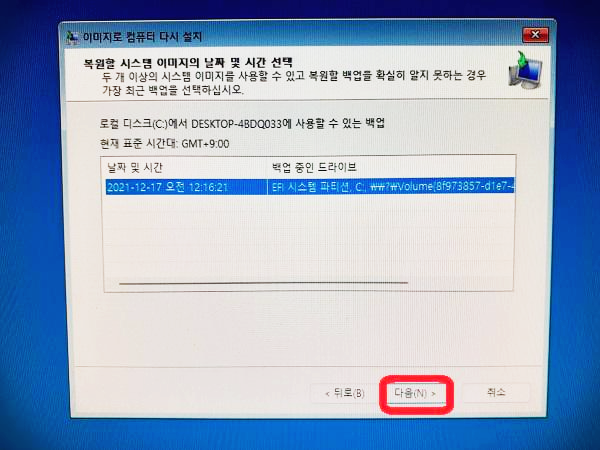
백업해 둔 날짜와 시간 부분을 확인하고 "다음"을 클릭하자.
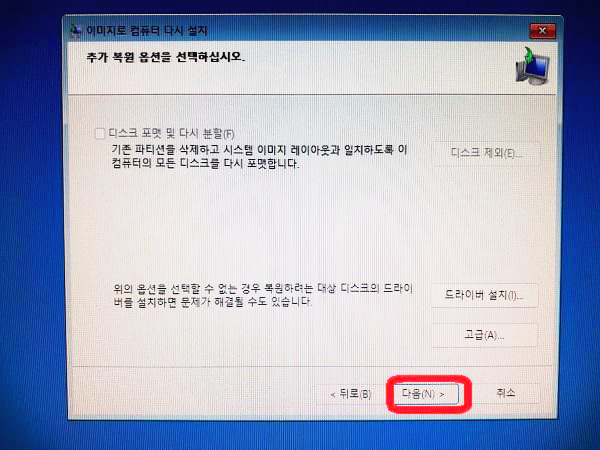
"다음"을 클릭하자.
("디스크 포맷 및 다시 분할" 부분은 기본적으로 비활성화되어 있다)
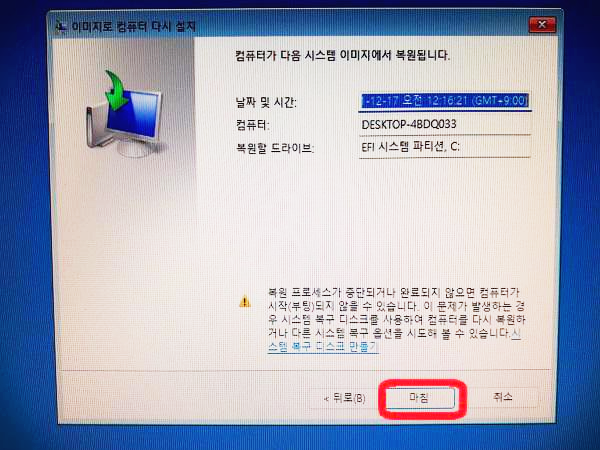
이어서 "마침"을 클릭하자.
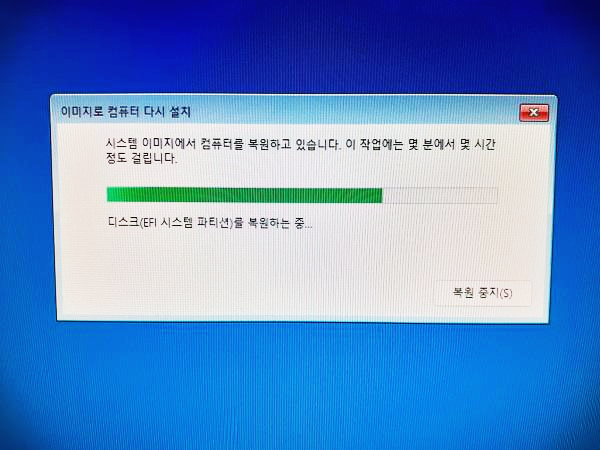
시스템 이미지 복원이 진행된다.
마찬가지로 SSD라면 순식간에 복원되지만, 하드디스크라면 최대 30분 이상 소요될 수 있다.
*. 주의: 하드디스크 파티션을 변경한 경우 기존에 떠둔 시스템 이미지 파일로 복원하는 것은 불가능하다.
윈도우가 손상된 상태에서 복원하는 방법
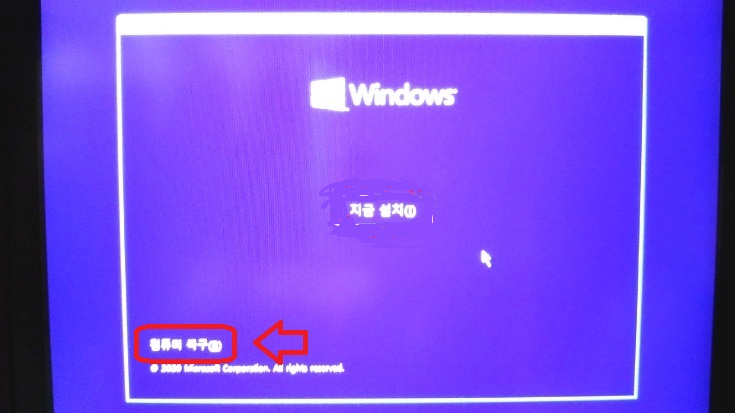
윈도우11 USB 설치디스크를 만들어서 부팅한 다음 초기 단계에서 "컴퓨터 복구"를 클릭하면 된다.